Answers to Frequently Asked Questions About Anstrex-Dropship
Getting Started
We highly recommend these steps to get accustomed to our platform in the following order:
- Start with our Video Tutorials
- Read our Getting Started article series to get familiar with the UI
- Next learn about the Product Features to fully understand how you can use the various options the platform provides
- Finally read our Advanced Topics & Strategies articles to become a master at finding winning campaigns to improve your ROI.
We only support Google Chrome browser for Anstrex Dropship Tool. This tool requires a browser extension that is currently developed only for Chrome browser. In addition, the platform has been built and thoroughly tested on Google Chrome.
No. Creating an account on dropship does not require any credit card. When you add a supported store to our platform, you will have the option to choose from either a Free plan or one of the Paid plans. The available features of each dropship plan are described here.
We currently support Shopify and Woo-commerce e-commerce platform
We currently support the following 12 suppliers as shown below with available support for each supplier
| # | |||
|---|---|---|---|
| 1 | AliExpress | ||
| 2 | Banggood | ||
| 3 | DHGate | ||
| 4 | Costco | ||
| 5 | Ebay | ||
| 6 | Etsy | ||
| 7 | Walmart | ||
| 8 | Target | ||
| 9 | Overstock | ||
| 10 | Wayfair | ||
| 11 | GearBest | ||
| 12 | 1688 |
*Requires Premium Subscription Plan
Please note that we currently support AliExpress for product sourcing and fulfillment.
In order to get supplier id of any product from aliexpress.com website, please visit the aliexpress product page of interest. In the URL bar of your browser, you will find the supplier id of the aliexpress item as highlighted in the screenshot below:

To get the link/URL of the Ali-Express supplier, please follow these steps:
- On any product page, you will see supplier store name at the top of the screen, as shown in the screenshot below

- Click on the supplier store link. It will open a new tab in the browser pointing to supplier store.
- Copy the URL from your browser as shown below

Product Features
Please review this KB article on integrating Shopify store to Anstrex Dropship
Please review this KB article on connecting a Woo-Commerce store to Anstrex Dropship Platform.
Currently there is a hard limit of 10 supported stores per user account.
Go to our chrome web store extension page and click on Install button. The extension will install within a few seconds on your chrome browser and you will be prompted for next steps.
To close the chat, simply click on the "Arrow" button typically located at the bottom of the chat window. This will terminate the current chat session.
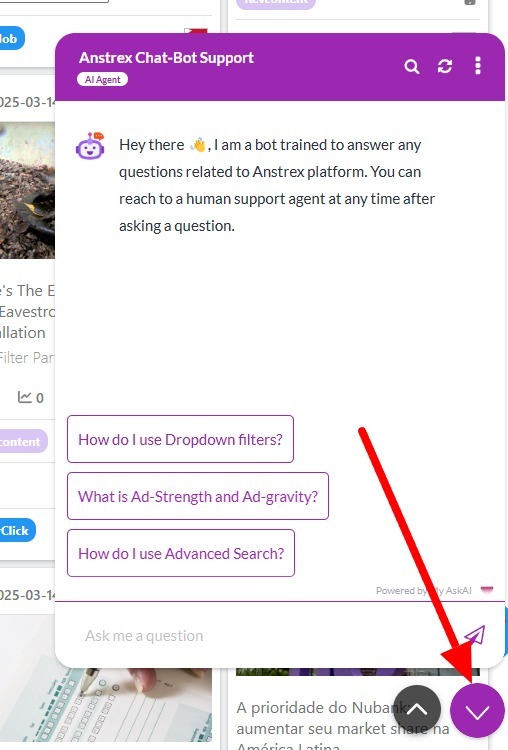
If you need further assistance after closing the chat, you can always reopen the chat or send an email to [email protected].
Subscription
- On the top right hand corner of your screen you will see user avatar icon. After clicking on this icon, you will see an entry called Payment Info as shown below

- Please select payment info and you will be taken to your payment page. Alternatively you can click here to go directly to your payment info page. You will see all your subscription plans in the subscription widget. Click on Payment Methods as shown below:

- On the next screen you will see your current payment method. You can click on that as shown in the following screenshot:

- Clicking on the existing payment will give you the option to edit the payment method as shown in the screenshot below:

- After clicking Edit Payment Method, you will have the option to select a new payment method as shown below:

Yes, you absolutely can. In fact, we encourage you to add a secondary backup payment method should your primary payment method fail for some reason. Adding a secondary payment method is extremely easy. Please follow these steps to add a new payment method.
- Under your user profile icon n the dropdown menu, you will see an entry called Payment Info as shown below

- Please select payment info and you will be taken to your payment page. Alternatively you can click here to go directly to your payment info page. You will see all your subscription plans in the subscription widget. Click on Payment Methods as shown below:

- On the next screen, click on Add New Button as shown below:

- After clicking Add New, you will have the option to provide a new payment method as shown below:

You can easily upgrade your membership by going to the drop-down menu under your user name. There is an option called payment info in this dropdown menu. Please select this option to go to your payment page. Alternatively you can go to your payment page by clicking here. On your payment info screen, you will have to select the plan you want to upgrade/downgrade to. After you select the plan, please click red button labelled Update Plan. Your plan will be updated/downgrade with immediate effect. Your current month invoice will show pro-rated cost. Your next month invoice will show the renewed cost.
When you downgrade your membership in the middle of your billing cycle, your next invoice will be prorated. This means that you will be paying the higher membership cost for the days during which you had upgraded membership. Therefore the cost of the invoice immediately after downgrading or upgrading is different than actual subscription charges. However, all your subsequent invoices will have the actual subscription cost for that particular plan.
We accept payment via a valid Credit/Debit card, PayPal, and various crypto payment methods at the moment*.
*Payments for Shopify store owners for Anstrex Dropship product are handled by Shopify and the available payment methods for Shopify are shown here.
The subscription to Anstrex Dropship platform is store based. You need to detach each connected store from Anstrex to cancel the subscription.
Follow this tutorial to unsubscribe or cancel a Shopify store.
Follow this video tutorial to unsubscribe or cancel a Woo-Commerce store.
Please note that you will lose all the products/orders/alerts-history etc. on Anstrex platform permanently, when you cancel your subscription and detach your store.
Yes, as of May 2022, we are accepting crypto payments for following products:
- Anstrex Pop
- Anstrex Native
- Anstrex Push
To make crypto payments please follow these instructions
Please note that the following information is NOT valid for Shopify stores. Shopify payments are handled through Shopify's own billing system and please refer to this guide on Shopify's website.
For all other supported stores on Anstrex Dropship, please perform following steps to change the payment method
- Go to Settings page within Anstrex Dropship App
- Click on Manage Subscription button next to the store where you want to change the payment method

- Click on Edit Subscription button on the window as shown below

- Click on Payment Methods link on our payment widget as shown below

- Click on Add New button to add another payment method as shown below

- Important: After adding the new payment method, make it Primary so that your next billing would be charged through the new payment method. You can retain the other payment method as a secondary/backup method.
Please note that the following information is NOT valid for Shopify stores. Shopify payments are handled through Shopify's own billing system and please refer to this guide on Shopify's website.
For all other supported stores on Anstrex Dropship, please perform following steps to change the payment method
- Go to Settings page within Anstrex Dropship App
- Click on Manage Subscription button next to the store where you want to change the payment method

- Click on Edit Subscription button on the window as shown below

- Click on Payment Methods link on our payment widget as shown below

- Click on Add New button to add another payment method as shown below

- Important: After adding the new payment method, you can decide which payment method will be Primary and which will be secondary. Charges are attempted on primary method first and if it is unsuccessful, secondary method is used.
If you are a Shopify store owner:
- Login to your Shopify store admin panel
- Go to Settings
- Select App and Sales Channel from the left side bar
- Click Remove next to Anstrex Dropship App to remove the app as shown below

- Reinstall the app using this link
- Select your desired pricing plan during the installation of the app as shown below

Your data on Anstrex will be completely safe during uninstall/install step
If you are using any other supported stores such as woo-commerce, follow these steps for Upgrading your plan:
- Go to Settings page within Anstrex Dropship App
- Click on Manage Subscription button next to the store where you want to change the payment method

- Click on your current active plan from the payment portal window as shown below

- Click on Edit Subscription link as shown below

- Click on Change to change your plan as shown below

- Upgrade your plan from the dropdown as shown below

- For downgrading your plan please contact [email protected]
User
Click on the forgot password link on the login page. You will be prompted to enter your email address that is registered with us. Upon receiving the email address, we will send you a reset password link to your inbox. Please follow the link and reset your password.
Please contact us at [email protected]. We will ask you to provide us with some verifiable information to manually reset your password.
Please look in the spam folder of your inbox. If you still don't see any verification email, please open a support ticket.