We recommend that you view corresponding video tutorials on adding products to a Shopify store and importing products to a Woo-Commerst store.
Introduction
Now that you already have basic understanding of how to identify hot selling dropship products, we move to the next logical step i.e. populating your store with these products.
This process is extremely easy thanks to our extremely useful dropship chrome extension. The extension makes adding new products a piece of cake.
Let's take a look at the process.
Extracting Product Information
Once you have identified and shortlisted the products from our Product Catalog tool, you can directly go to the supplier product page by clicking on the "View Item" button at the top of the multi-tab panel as shown in the screenshot below:
In this example, the supplier is AliExpress and we will show you how to import an item from AliExpress product page.
As mentioned before, clicking on the "View Item" button will open the AliExpress product page in a new tab.
You have to then click on the Anstrex Dropship Extension (which should already be installed on your browser) icon on your browser toolbar as shown below
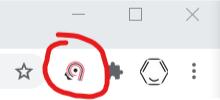
When you click on the icon, you will see a popup window as shown below:
As you can see, the extension window is prepopulated with all the details and specs of the given product. Please note that you can edit any item from the popup on the fly before sending it to the store. Let's take a look at each item on the popup along with a brief explanation of each:
- Title: Title of the product as it will appear on your screen
- Selling Price: The selling price of the item is automatically populated based on the pricing rule you have specified. As you can see here, the rule is to apply a factor of 3 to the original supplier price.
- Compare At Price: The compare at price of the item is automatically populated based on the pricing rule you have specified. As you can see here, the rule is to apply a factor of 5 to the original supplier price.
- Category: This is populated by product category from AliExpress.
- Vendor: This is populated by AliExpress Store Name (For Your Reference).
- Your Store: This is a dropdown that contains all the stores that are connected to Anstrex Dropship platform. Each store has unique name and the item will be added to the selected store from the dropdown.
- Anstrex Product Board: Product boards are like folders that can help you organize the products. You may create as many product boards as you wish. This dropdown contains all the boards that you have added to the platform.
- Send to My Store: This button exports the product to the selected store in the dropdown (#10).
- Save to Board: This button will save the product to the specified board in the dropdown (#11). It will not send the product to your store. You can always export the item to your store from any of the boards.
- Description: This is a tab which contains a detailed description of the given product and will be explained in the next section.
- Variants: This is a tab which contains all the variants of the given product and will be explained in the next section.
- Images: This is a tab which contains all the images of the given product and will be explained in the next section.
- Logout Function: This allows you to login or logout of your Anstrex Dropship account.
- Report Button: Clicking on this button will allow you to file a bug report with our technical team. Your feedback will help us in resolving the bug very rapidly.
Expandable Panels in Detail
As mentioned in the previous section, the chrome extension popup window has multiple items including 3 tabs. Let's take a look at each in more detail:
- Variants: This tab shows all the available variants of the given product as shown in the following screenshot

As you can see, there are 3 variant types in this case: Color, Shoe Size and Ship From. Color has 4 different values, Shoe Size has 7 values and Ship From has 8 unique values. Please note that suppliers such as AliExpress consider Ship From country as a variant and the same products from different ship from countries have unique SKUs. Because of this, the total number of variants for this product are 224 (4x7x8). These many number of variants is an issue with Shopify platform because Shopify allows only 100 Max variants. Therefore, you must delete several variants to keep the total count of variants less than 100. You can remove a variant by clicking on the cross button (X) next to each variant as shown above. Once the variant count goes below 100, the red warning message from the above screenshot will automatically disappear and you will be able to import the item to your Shopify store. Please note that in cases like this, it is best to remove all Ship From variants except one to bring total variant count below 100. This will allow your store to ship the item only from one country (preferably the one located closest to your clientele).
Another important point is that when you delete all the Ship From variants (except one), the only remaining variant will have an eye icon which will allow you to disable the variant from appearing on your UI facing the customer as shown below
Please note that you can also edit the variant text before sending it to the store. below: - Images: This tab shows all the images for the given product as thumbnails as shown below:

You may remove any of the images before exporting it by clicking on the cross (X) button which appears when you hover your mouse over the image as shown in the screenshot above. - Description: This tab extracts the detailed information provided by the supplier. This description section is in HTML format with rich text and embedded images. Therefore, we provide a rich text HTML editor for you to edit the text before exporting. Here is a screenshot of the panel with HTML editor window:

Summary
In this article, we have seen how to import any item from a supplier site directly to your store or alternatively to your product board on Anstrex Dropship platform using our easy to use Chrome browser extension. We have also reviewed all the available options briefly. Armed with this knowledge, you should be able to import various items from suppliers such as AliExpress very efficiently without much effort.

