Introduction
In the previous article, we showed you how to connect your AWS (Amazon Web Service) account to Anstrex. This article will explain how to connect other hosting providers besides AWS, most of which will support connectivity either via SFTP or FTP.
Please keep in mind that SFTP is a secured file transfer protocol and is preferred over FTP. Whenever possible you should use SFTP over FTP.
Get Your Credentials
Before you start, you must have a valid FTP or SFTP credentials (login & password) for your web host. Every provider has a specific method which can vary and therefore this will be beyond the scope of this article. You may contact your hosting provider to get this information, if you are unsure about it.
For the purpose of this article we will show you how to connect use SFTP credentials. The method for FTP is exactly identical. Please note that SFTP and FTP credentials are not interchangeable. Both protocols are different and you cannot use one set of credentials for another protocol.
Start Connection Process
CClick on your name on the top right corner of the screen on listing page and select "Manage Server Accounts" as shown below:
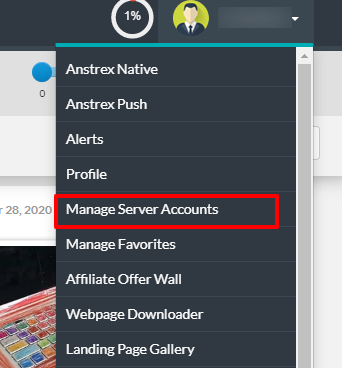
You will now be presented with a modal dialog box as shown below.
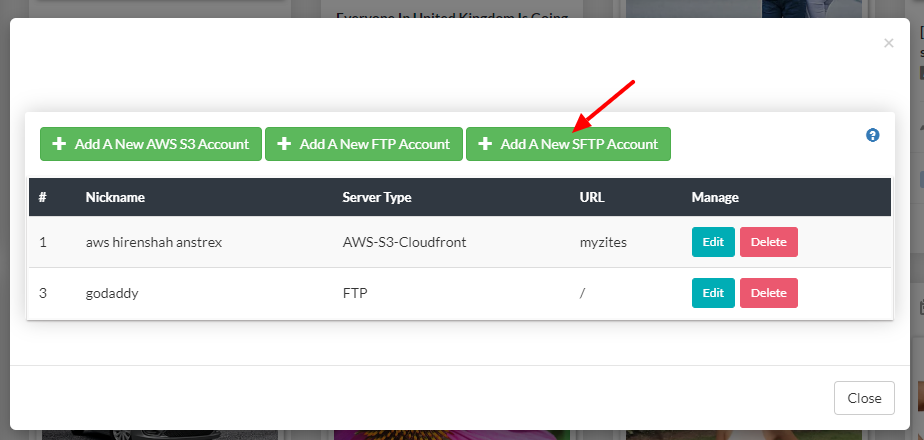
Here you may see your existing connection (if you have any). In order to add a new account, click on "Add a New SFTP Account" as shown in the image above
Input Your Credentials & Check Connection
As shown in image above, you will enter your credentials as follows:
- Give a friendly name to your connection
- Provide the server IP address
- Provide your login name
- Provide your password
- Click on Check Button
- If the connection is valid, you will see a success message
- You will also see your default path to the server. This is where all your files will be uploaded. You will be able to create new folders to this path and upload your files to those subfolders within the default path
- Finally, if everything looks good. Click on Save button to save your connection
When you click on the save button, you will see yet another message saying that your connection was successfully added to your account as shown below:
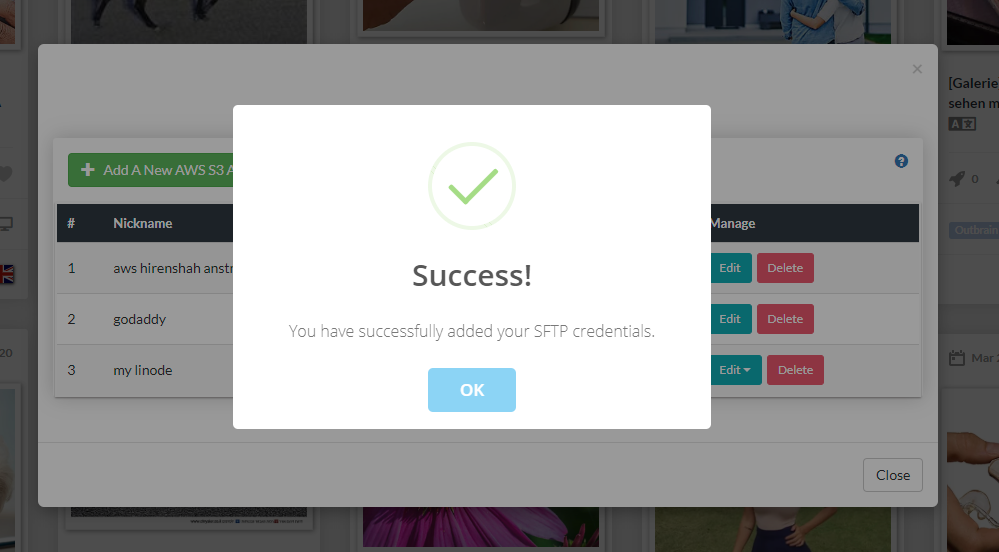
When you click on "OK" button, you will be able to see your new connection listed on the connection list as shown below
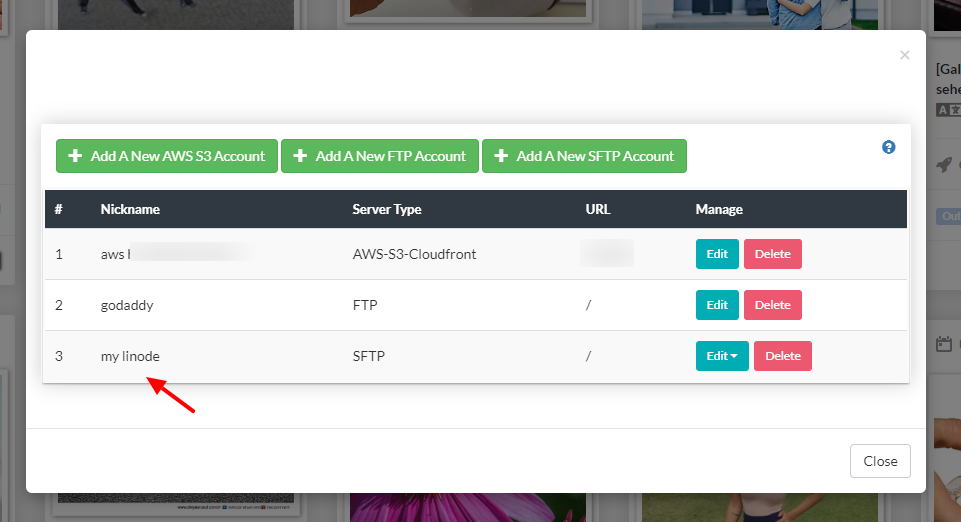
You are now ready to upload your landing pages directly to your server using SFTP.
