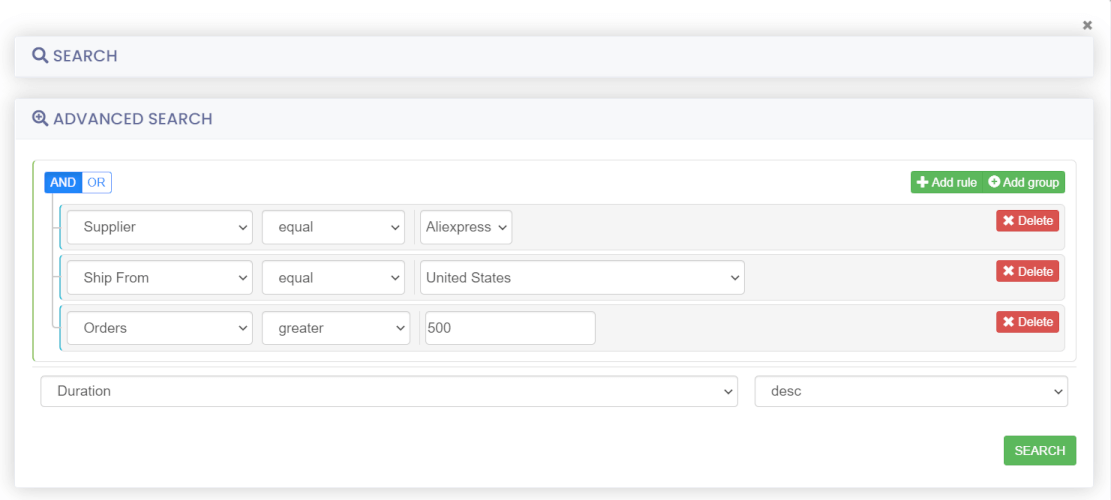Please also view our video tutorial on performing Advanced Search on Anstrex Dropship Platform
Introduction
In the previous article, we documented the use of various filters and sorting methods to narrow down the data of the interest. In this article, we will provide you details on search functionality available in product catalog to precisely identify the items from the results page.
To invoke search screen, click on the search button on the top right hand corner of the screen just below the slider bar as shown in the image below

Clicking on the above button will open a pop up modal window as shown below:
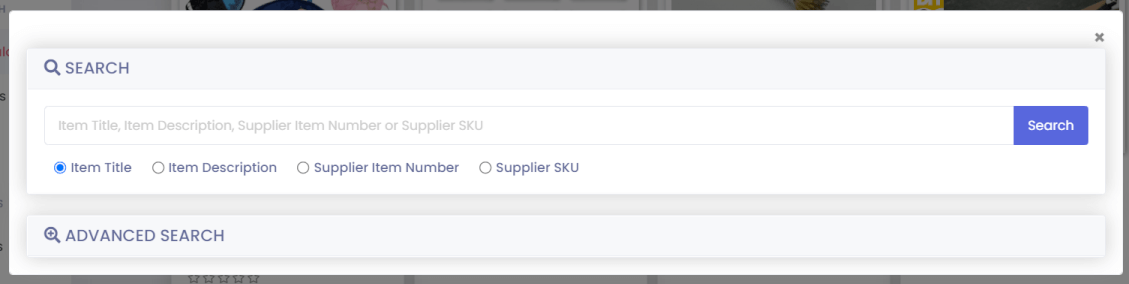
As evident from the above figure, there are two main types of search functions available:
- Simple Search: Provides a simple user interface to search various fields quickly
- Advanced Search: Provides an extensive number of options and logical operators to create complex search expressions.
We will discuss both in the following sections
Simple Search
Simple Search, as the name suggests, provides functionality to perform relatively simple searches. For example, if you want to perform search on a single field, this search function will be ideal for such a search.
This function can search following fields
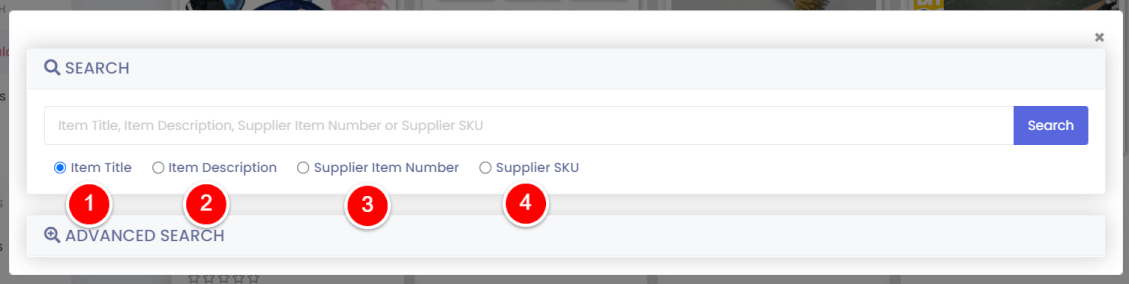
- Item Title
- Item Description
- Supplier Item Number
- Supplier SKU
You can only select 1 field at a time using the radio button. Clicking on the blue search button will initiate the search after populating search field with a value.
Advanced Search Dialog
Advanced search has access to all the filters, sliders and aforementioned search fields. You can build complex search expressions using logical operators such as AND/OR/NOT.
Here is a quick explanation of various UI elements of Advanced Search Dialog
- Dropdown for Previously Saved Searches: This dropdown contains all the searches you have previously saved. You can recall any search by clicking on the desired search from the dropdown menu.
- Delete Saved Search Button: This button will delete the selected search from #1 dropdown menu.
- Group1: Advanced search uses groups of queries linked together by AND/OR operators. By default there are 2 groups that are created automatically when you start a new advanced search. You don't have to use both the groups. You can delete a group by clicking on Delete Button (#8)
- Group2: This is the second group which is available by default as explained above. This group is optional and you can delete it if your query is simple and does not require a second group
- AND/OR Switch: This allows you to link the aforementioned two groups (#3 and #4) with either an AND or an OR operator
- Add Rule Button: This button allows you to add a rule in the selected Group
- Add Group Button: This button allows you create a sub-group within the selected group
- Delete Group Button: This button allows you to delete a group
- Delete Rule Button: This button allows you to delete a rule
- Sort By Dropdown: This dropdown allows you to select from various available sorting options
- Sort Order Dropdown: This dropdown allows you to select sorting order (ascending or descending)
- Save Search Text Field: This text field allows you to name your search
- Save Search Button: This button allows you to save your current search with the name you specified in #12. The search is available in dropdown #1 after saving
- Search Button: This button allows you to perform the advanced search
Creating Queries/Rules
Creating rules or queries is fairly straight-forward. Follow these steps:
- First select the field that you want to query from the dropdown menu as shown below

- Once you select the field, you will see the Operator and Value options on the screen as shown below

- Depending on the field you select, the Operator dropdown will contain 1 or more from the following options as shown below:

- Equal
- Not Equal
- Contains
- Doesn't Contain
- Depending on the field you select, the Value can have fixed options or a text/numeric field where you can type your desired string/number as shown in the screenshots below


Please remember that you can join each rule using AND/OR operators and combine rules in a group which also can be joined together using AND/OR operators giving you tremendous flexibility in customizing your queries.
Please look at some examples below:
Examples
It is best to understand the entire concept of advanced searching with the aid of a few examples as described below
#Here is explanation of the example search 1
Search for Items Whose Supplier=Aliexpress AND items Ships-From USA AND Total-Orders > 500
-----> Sort the results by Duration (number of days at supplier site) in Descending Order.#Here is explanation of the example search 2
Search for Items Whose (Supplier=AliExpress AND Shipping-Method=Epacket AND Price > $30) OR (Supplier=Banggood AND Shipping-Method=USPS AND Price > 30)Summary
As evident from the above explanation, the product search functionality in Anstrex is extremely powerful and yet simple. Simple search will serve novice users and situations which demand single field searching. On the other hand, Advanced search will serve more experienced users and allows the user to build extremely complex and powerful search expressions.