Every time you login to Anstrex, you will be automatically redirected to the listing page. This is your primary page where all your search/filtered results are displayed. Let's take a moment to get familiarized with this page.
Important Tip: The default view on the listing page shows the most recently added ads to our database. You can, of course, change this order.
Filter Menu Bar
This is the primary menu bar located at the top of the page. It allows you to apply quick filters and a sort-order to the results.
You will find following options in the filter menu bar:
- Ad Network - Allows you to select any one of the available ad networks (such as MegaPush, Propeller etc.)
- Country - Allows you to select any one of the available countries (such as USA, Canada etc.)
- Platform - Allows you to select the device platform from the 2 available choices (Desktop & Mobile)
- Language - Allows you to select the language that was used in the ad copy (such as English, French etc.)
- Affiliate Network - If the ad is associated with an affiliate network, you can use this filter (200+ networks are available)
- Trackers - This option allows you to select a third party tracker that an advertiser may be using. We currently support following trackers
- Voluum
- Prosper202
- Binom
- AdsBridge
- CPVLab
- FunnelFlux
- ThriveTracker
- Sort By - Allows you to sort the results in a myriad of different ways. There are following sorting options available. Please remember that the default sorting order shows the newest ads in the database at the top of the listings page.
- Ad-Gravity (Asc)
- Ad-Gravity (Desc)
- Ad-Strength (Asc)
- Ad-Strength (Desc)
- Alexa Rank (Asc)
- Alexa Rank (Desc)
- Date-First-Seen (Asc)
- Date-First-Seen (Desc)
- Date-Last-Seen (Asc)
- Date-Last-Seen (Desc)
- Duration (Asc)
- Duration (Desc)
You can choose maximum of one filter (if you want to select more than one, refer to Advanced Searching) from each drop-down menu as shown in the video demo below:
Now that you know how to apply various filters, the next question is how to reset/disable any given filter. Resetting a given filter is extremely easy. When you select a filter from the drop-down menu, you will have noticed various filter labels appear as shown in the image below.
You can reset an individual filter by closing (Clicking on the X button) the appropriate label as shown in the video demo below:
To reset all the filters (including search and sort), click on the Reset All button as shown below:
Slider Bar
Just below the Filter Menu Bar, you will see the Slider Bar section
The Slider Bar area has 4 sliders in total.
- Days Running Slider (2 handle)
- Alexa Rank Slider (2 handles)
- Ad-Strength Slider (2 handles)
- Ad-Gravity Slider (2 handles)
The sliders, basically, allow you to have a finer control over your results. Each slider has 2 handles which allow you to change both maximum and minimum values (in effect they work as a range filters) whereas the sliders with a single handle allows you to change only one value. In the video demonstrations linked below, you can see the Days Running and Alexa Rank sliders in action.
Search Box
Below the slider bar, you will find a search button that allows simple keyword and domain name search. To initiate the search after typing your search phrase, please click on the search button as shown below
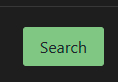
This will open a modal window that will look like this:
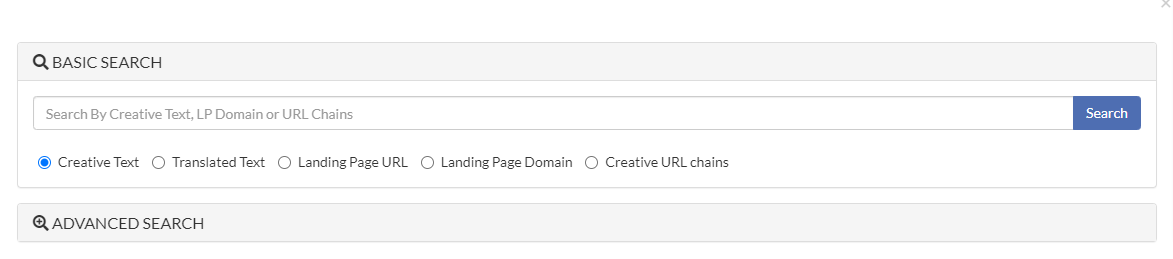
Here you will have the option to do basic keyword search for the following fields:
- Creative Text: Search the text used in the ad copy.
- Translated Text: All the ads in foreign languages are translated to English and we are able to make that field searchable so you can search foreign language ads using English text
- Landing Page URL: Any part of the landing page URL can be searched by selecting this field
- Landing Page Domain: You can search the domain of landing page. The difference between Landing Page URL and Landing Page Domain is that the former allows you to search any part of the URL including the path and various URL parameters whereas the latter limits the search only to to the domain
- Creative URL Chains: This allows you to search URLs in both inbound and outbound URL redirect chains. A URL redirect chain is a collection of URLs belonging to different domains that is observed when the URLs are directed to and from various servers until it hits the landing page domain. This URL chains are important for detecting various ad-networks, trackers, affiliate networks etc.
- Publisher Domain: This option allows you to search all the ads belonging to a particular publisher domain.
Right below basic search you will have an option to perform Advanced Search which can be initiated by clicking on the advanced search gray bar as shown in the image above. Advanced search topic will be discussed in more detail in a separate help article.
User Drop-Down Menu
On the right hand corner of the page, you will find a drop-down menu located under your user name. This menu provides access to your profile and several other tools which will open up in a new tab in your browser. These are:

- Alerts - Allows you to set up criteria for email alerts and view your alerts
- Profile - Allows you to manage your user profile parameters
- Payment Info - Allows you to change your payment method, cancel subscription etc.
- Manage Favorites - Opens the favorites screen where your favorite ads are stored
- Manage Server Accounts - Allows you to configure your web servers for direct upload of landing pages
- Webpage Downloader - Facilitates downloading, editing and deployment of landing pages using the built in tool
- Landing Page Gallery - Allows you to view high performing landing pages that are available for customization and deployment to your server.
- Contact Us - Clicking on this will allow you to connect with us
- Log Out - log out from the app.



