Filtering/Searching/Sorting Stores

Every time you login to Anstrex In-Stream, you will be automatically redirected to the listing page which shows in-stream video ads from TikTok and other video sharing platforms. The listing page has 3 different tabs as shown below
- Top Creatives: This listing page shows all the creatives/ads
- Top Products: This listing page shows all the products that are being sold using the video in-stream ads (TikTok etc)
- Top Stores: This listing page shows all the stores that are advertising using in-stream video ads on TikTok etc.
This article covers the Top Stores listing page page where all the products sold on in-stream platform are indexed along with detailed information on each product.
Filter Menu Bar
At the top of the page, you will see a filter menu bar as shown below. This menu bar contains various drop-down filters which allows you to narrow the results and find the stores you are interested in.
You will find following options in the filter menu bar:
- Platform - This filter allows you to narrow down search result by the shopping platform/cart the store is using such as Shopify, Woo-Commerce etc.
- Category - Filter the stores by one of the assigned categories to the store such as Jewelry, Toys etc.
- Geo - You can find the stores generating traffic in specific country by using this filter
- Supplier Match - If the products listed in any of the stores is found on some of the dropship supplier sites such as AliExpress, DHGate etc, you can find such stores using one of the supplier match filters. Please note that not all the products in the store may match with the dropship supplier.
- Sort- Allows you to sort the results in a myriad of different ways. There are following sorting options available. Please remember that the default sorting order shows the newest stores in the database at the top of the listing page
- Most Traffic in 30 Days: This sorting method shows the stores which have received highest traffic in last 30 days from various different sources including organic and paid traffic sources. It allows you to identify stores that are recently trending.
- Longest Running - This method shows the stores in descending order by its launch date (the day first product was introduced in the store)
- Most Traffic Overall: This sorting method shows the stores which have received highest visitors through paid traffic sources as well as organic traffic sources.. It allows you to identify stores that have generated or are generating significant amount of traffic overall.
- Most Ad Likes: This sorting method lists the stores in descending order of total likes it received from various ads.
- Most Ad Views: This sorting method lists the stores in descending order of total views/impressions it received from various ads.
- Highest Product Count: This sorting method lists the stores in descending order of number of products found in the store.
- Date First Seen (asc): This sorting method shows the stores in ascending order by its launch date (date on which the first product was introduced)
- Date First Seen (desc): This sorting method shows the stores in descending order by date on which the first product was introduced.
- Date Last Seen (asc): This sorting method shows the stores in ascending order by its date on which the last product was introduced.
- Date First Seen (desc): This sorting method shows the stores in descending order by date on which the last product was introduced.
Once you apply the filters, you will see each filter as a label just below the menu bar as shown below.
You can reset an individual filter by closing (Clicking on the X button) the appropriate label as shown in the image above
To reset all the filters (including search and sort), click on the Reset All button as shown below:
Slider Bar
Just below the Filter Menu Bar, you will see the Slider Bar section
The Slider Bar area has 6 sliders in total. These sliders allow you to apply filters that are numeric in nature such as Duration, Likes, Like Rate etc.
- Days Running Slider: It allows you narrow down your search by choosing a minimum and maximum value of days that the stores have been in business
- Likes Slider: You can choose minimum and maximum number of likes that were generated on the all the ads from the store
- Views/Impressions Slider: You can choose minimum and maximum number of views or ad impressions that were generated on the ads from the store.
- Global Rank Slider: This is based on the rank of the store which is determined by the amount of traffic it receives overall from various paid and organic sources.
- Number of Products Slider: You can choose the minimum and maximum number of products that are carried by the store.
Each slider has 2 handles which allow you to change both maximum and minimum values (in effect they work as a range filters) whereas the sliders with a single handle allows you to change only one value.
Search Box
Below the slider bar, you will find a search button that allows simple keyword and domain name search. To initiate the search after typing your search phrase, please click on the search button as shown below
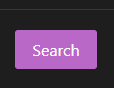
This will open a modal window that will look like this:
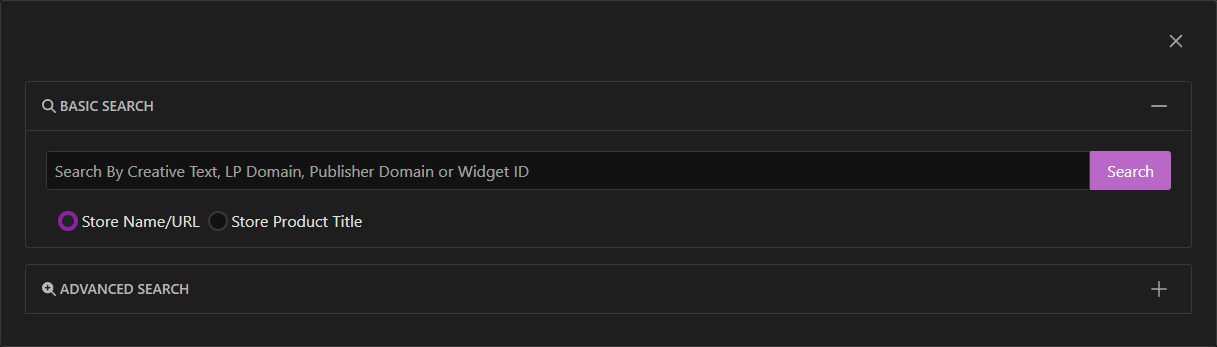
Here you will have the option to do Basic keyword search for the following fields:
- Store Name/URL: Search by either name of the store or it's URL.
- Store Product Title: Search by title text of any of the products carried by the store
Right below basic search you will have an option to perform Advanced Search which can be initiated by clicking on the advanced search gray bar as shown in the image above. Advanced search topic is discussed in more detail in a separate help article.
Get Detailed Information on A Store
Each store listing has several important items and parameters as explained below (please refer to the image above)
- Date the first product was added to the store
- Date the last product was last seen in the store
- Logo image of the store
- Domain name of the store
- Total Likes observed for all the ads associated with the store
- Total Views/Impressions observed for all the ads associated with the store
- Total Count of the products in the store.
- Global rank of the store. A global rank of ∞ means that the store is too small to be ranked or rank data is not available.
When you click on any area on the store listing (except the logo image), you will see a multi-tab panel featuring the product. The panel has following tabs as shown in the image below
- Synopsis Tab: This tab gives you an overview of the store.
- Visitors Tab (if data is available): This tab gives you the overall visitor count monthly chart and demographics
- Geo Tab (if data is available): This tab shows you all geo distribution of the overall traffic
- Traffic Tab (if data is available): This tab shows you all the store's traffic distribution by source.
- Referrals Tab (if data is available): This tab shows you primary domains that are sending traffic to the store.
- Search Tab (if data is available): This tab shows you store's search distribution (paid vs organic) and primary keywords for each
- Instream Ad Tab : This tab shows you all in-stream video ads found by Anstrex on video sharing sites such as TikTok
- Products Tab: This tab shows you all the products listed in the store
- Open Panel in New Tab Button: This button opens the panel in a separate browser tab. It is useful for saving this information while you are browsing so you can look at it later or compare it against other panel(s).
Let's look at each tab in more detail and all the available options in each tab
Synopsis Tab
This tab gives you an overall comprehensive information on the store as shown below:
- Store logo image
- Number of products found in the store
- Date on which first product was introduced in the store
- Date on which last product was introduced in the store
- Visit Store button that opens the store URL in a new browser tab
- Overall Global Rank of the store determined from paid, organic and social traffic sources.
Visitors Tab
This tab shows the store visitor data and distribution from various paid and organic traffic sources
- Visitor gender distribution
- Visitor age distribution
- Monthly visitor count chart
Geo Tab
This tab shows store's geo distribution data from all the paid and organic traffic sources
- Traffic share by country pie chart
- Traffic share details in tabulated format including percent share, country rank, bounce rate for each country etc.
Traffic Tab
This tab traffic distribution by source such as Display Advertising, Direct Type in Traffic, Referral Traffic from other websites, Organic Search traffic, Paid Search traffic through search engine advertising, Social Traffic, Email traffic
Referrals Tab
This tab shows data sources for referral traffic. This is the traffic that arrives to the store from other 3rd party websites.
Search Tab
This tab shows the stores traffic distribution through search engine (Paid or Organic). It also lists primary keywords for each source along with percent share, CTR, CPC data, approximate volume etc.
InStream Ads Tab
This tab shows all the video ads associated with the store on various sharing platforms such as TikTok. It can have one or multiple ads. For more information on the various items listed in the ad, view this article.
Please note that you can click on the video to play the video or click on the ad to get all the details pertaining to the ad.
Products Tab
This tab lists all the products found in the store as explained below
- On the top you see a bar chart that shows how many products were added on a monthly basis
- Following that, you will see a search bar that allows you to search product by its title or name
- Below that, you will see the actual products found in the store
Each product has following details as shown in the image below:
- Date on which product was launched in the store
- Date on which the product was last seen in the store
- Primary product image
- Product Title
- Store Domain
- Selling price in USD
- View Product that links to the product page in the store
- Search on Google button allows you to perform reverse image search on Google to find alternative suppliers
- Find On button allows you to search these product on different dropshipping sites such as AliExpress, Dhgate etc.














