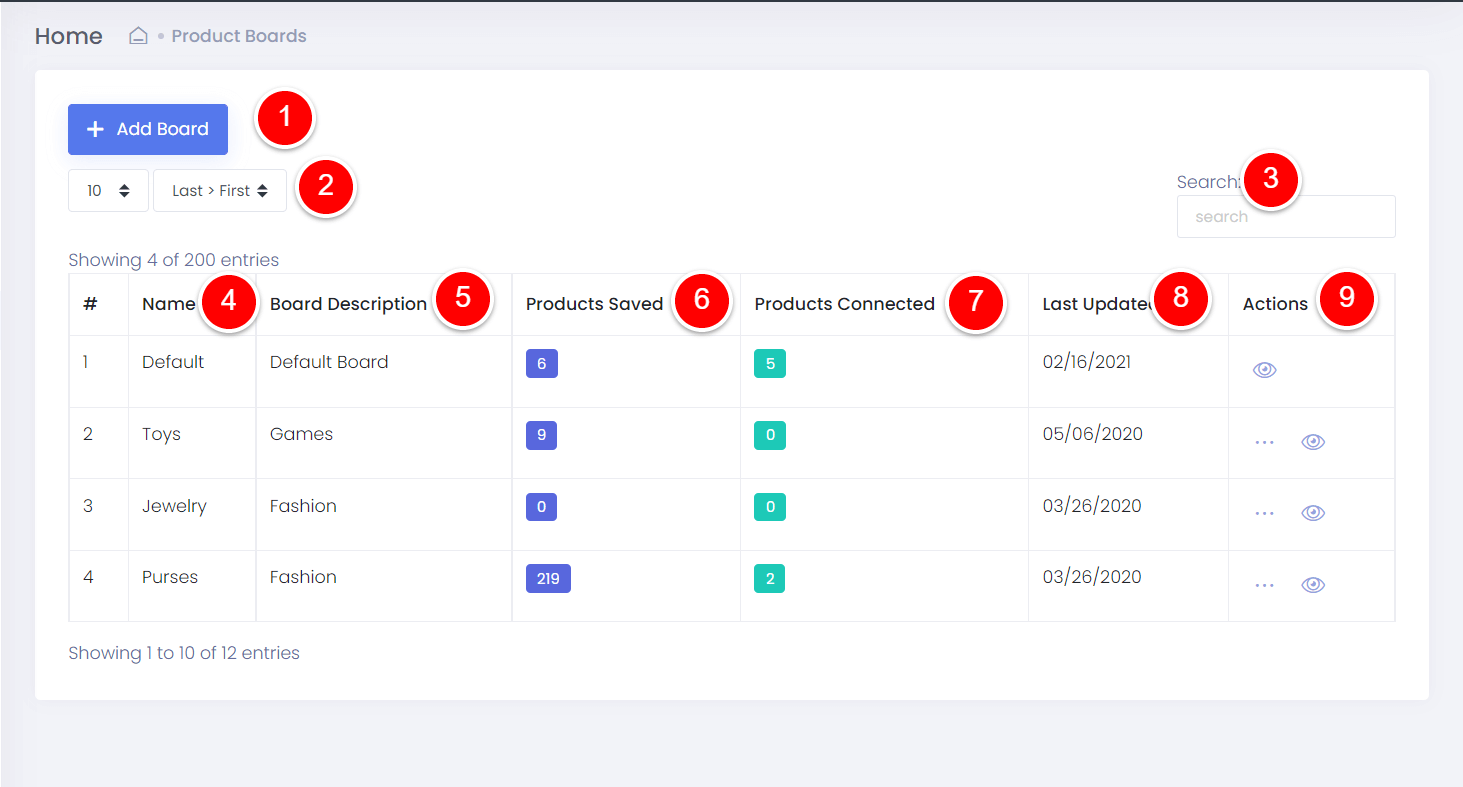Introduction
Anstrex allows you to easily import items from many dropship suppliers with the help of our chrome browser extension. When you import any item using our extension, we store the information on our servers and keep track of it going forward.
This allows you to manage the product listing, product inventory and order fulfillment using our platform. In thins article, we will talk about product management aspects on Anstrex platform. You can certainly manage most aspects using the web user interface of your dropship store. However, using Anstrex platform for this functionality offers several notable advantages:
- Single user interface for managing products in multiple stores
- Ability to completely remove the product from the store without losing all the content (we store the product details even when you delete the product from the store). This allows you to easily add the product at a later date.
- Better bulk editor
- In-built advanced image editor to quickly modify the images of products
- Better organization of all your products by use of our product boards that can categorize the products into different sub-groups.
Getting Started
There are two components to the product management tool:
- Management of Products: This pertains to managing all the imported products for one or multiple stores. To invoke product management tool, click on the Imported Products entry on the left hand side bar as shown in the screenshot below.
- Management of Product Boards: This section allows you to create and manage "Product Boards" which are custom defined entities. Product boards are akin to folders in a file structure. Each product board can hold unlimited products and you can create multiple product boards with meaningful names to organize all your products. To invoke product boards management tool, click on the Product Boards entry on the left hand sidebar as shown in the screenshot below
Product Management Tool - Layout & Basics
When you select Imported Products from the left hand side bar menu, you will see the listing page of the product management tool as shown below:
The essential components of this listing page are labelled in the above screenshot and described below:
- Bulk Select Actions Toolbar: This bar contains following items
- Available bulk actions via a dropdown menu which includes:
- Add to Board: This action will add the selected products to a particular board
- Send to Store: This action will add all the selected products to a store specified by you
- Delete: This action will delete all the selected products from the Anstrex platform and your store where applicable
- Apply Button: This button applies the action selected in the dropdown menu to all the marked items
- Select All Button: This button selects all the item on the page with one click
- Available bulk actions via a dropdown menu which includes:
- Product Count Dropdown: This dropdown selection will determine the number of items on a page. Default value is 10
- Store Tabs Bar: This tab bar consists of multiple tabs each corresponding to a specific store that is connected Anstrex. In addition there are 2 additional tabs:
- Not Connected: This tab lists all the products that are not connected to any of your store but have been imported into our platform at some point. Please note that when you disconnect/remove any product from any of your store, it automatically ends up in this tab
- Connected: This tab lists all the products that are connected to at least one of your stores linked with Anstrex platform. This tab offers a great way to manage your entire inventory across multiple stores.
- Date Added Field: This field gives you the date on which the product was imported on Anstrex platform. The date is in mm/dd/yyyy format.
- Button Bar: This button bar has two buttons:
- Checkbox button (⬜): This button allows you to individually select a product
- Delete button (⛔): This button will remove/delete selected products
- Product Image
- Product Title
- Product Cost (Supplier Price)
- Connect To Store Button: This button will connect the product to any of your linked stores
- Product Board Tag: This tag tells you the name of the product board that contains this product.
Product Board Management
When you select Product Boards from the left hand side bar menu, you will see the listing page of the product management tool as shown below:
The essential components of this tool are described below:
- Add Board Button: This button allows you to create new custom defined product boards
- Action Bar: This bar contains following 2 items
- Board Count Per Page: Number of boards you would like to see on a page
- Sorting Order: You can sort the board by date created in ascending or descending order
- Search Bar: This allows you to find your boards quickly by typing a search phrase.
Below this you have a tabulated view showing all the boards that have been created by you. The table contains following columns - Name: Name of the board as defined by you
- Board Description: Description of the board as defined by you
- Products Saved: Number of products saved in a board
- Products Connected: Number of products connected to a store
- Last Updated: Date on which changes were made to the board. For example, a product was added, modified, deleted etc.
- Actions: This column has eye icon (👁️) which opens the board in the same browser tab and an ellipsis (…) symbol that provides following additional functions:
- Edit Board: This allows you to edit the name and description of the board
- Empty Board: This empties the entire board by removing all the items from the board. Please note that the items are not deleted from Anstrex platform but they are moved to the Default board
- Delete Board: This deletes the entire board permanently and moves all the items to the Default board
Please note that the Default board is created as a fall back board where all the items are moved when a custom board becomes unavailable or is deleted. Hence this board cannot be deleted nor can it be renamed
Summary
To summarize, we reviewed basic aspects of managing all the products from all the stores as well as products that you imported using Anstrex platform. In addition, we also reviewed concept and essential functions of product board management