Access Multi-Tab Panel
When you find an interesting creative on the main listing page, you can get more information on the creative and the entire campaign from that advertiser by clicking on different areas of the creative as shown below:
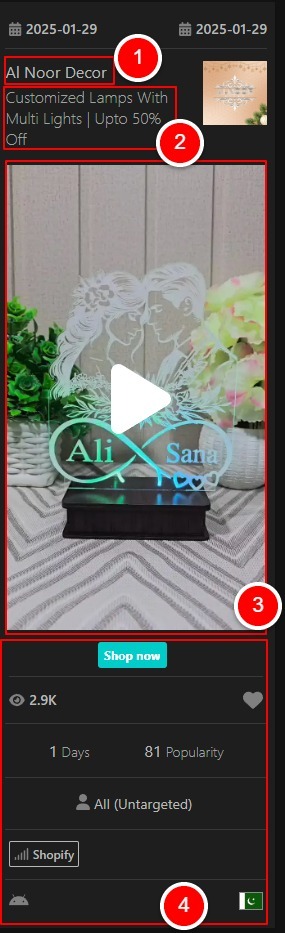
- Clicking on the advertiser name, will initiate a new search that will show you all the creatives from the same advertiser.
- Hovering your mouse on the creative text will show you the full text of the creative. We typically clip the text if the character count exceeds a certain value so it no longer fits in the assigned division. In such a case, you will be able to view the full text by hovering your mouse over it.
- Clicking on the image/video area will cause the video to play. You can pause the video by clicking again. If you try to play a creative video while another one is playing, it will stop the previous video to prevent two videos from playing simultaneously.
- If you click in the area below the video, a multi-tab panel will open as shown below which will give you detailed insights into the creative and the entire campaign from the same advertiser.
View Creative and Campaign Details on Multi-Tab Panel
As shown in the image above, you can see a multi-tab panel displaying the details on the creative and the underlying campaign. As the name suggests, the panel has multiple tabs. Each tab contains insights into the campaign. Let's discuss each tab panel
Synopsis Tab
This tab gives you an overview of the entire creative. On this tab you will see following items as labeled in the image above
- Creative video
- Video player control
- Total Likes received by the creative
- Total Comments received by the creative
- Total Shares received by the creative
- Total Downloads of the creatives
- Total Bookmarks
- Total Views or Impressions for the creative
- Full Screenshot button that opens a full length screenshot of the landing page
- URL chains (if available). If there are multiple URL redirects from the creative to the landing page, all the URL directs can be seen by clicking this button as shown in the example below where there is one redirect from bit.ly url shortner to the landing page URL Chains

- Domain of the landing page as provided in the creative
- Advertiser Name/handle: Clicking on this will open the profile page of the advertiser on TikTok
- Platform: Landing page platform (if detected)
- Like Rate: Like Rate parameter as described here
- Age Targeting: If the creative is targeted towards a specific age group, it is shown here.
- Category: Creative category
- OS Targeting: Android or iOS
- Ad Creation Date: This is the date on which the ad was created by the advertiser. Please note that this is not same as the Date-First-Seen which is the date on which the ad was first seen by Anstrex
- TikTok URL: This is the URL on TikTok's site that embeds and displays the creative. Clicking on the URL will open the TikTok page in a new tab. Clicking on the copy icon next to it will copy the full URL in your device buffer.
- LP URL: URL of the final landing page. Clicking on the URL will open the landing page in a new tab. Clicking on the copy icon next to it will copy the full URL in your device buffer.
- Button Color: This is the hex color code of the CTA (Call To Action) button chosen by the advertiser for this creative.
- Button Display Duration: This is duration in seconds after which the CTA button is displayed on the creative
- CTA Button Text: This shows the text on the CTA button.
- Sample CTA button as seen on the actual ad.
Analytics Tab
This tab shows various analytics charts for the creative and the campaign.
- Overlay Selection Check-Box: Checking this box will combine various graphs in a single chart window. This is selected by default
- Individual Selection Check-Box: Checking this box will show various graphs individually in the chart window as shown below
- Daily Activity of the Creative: This chart shows daily count of the views/impressions (line chart), likes (stacked bar chart), comments (stacked bar chart), and shares (stacked bar chart). Please refer to the left Y-Axis for Impression count and Right Y-Axis for all other counts.
- Campaign Daily Activity: This chart shows number of ads created on a daily basis (bar chart) and Total impressions/views from all the creatives from the advertiser on a daily basis (line chart).
Other Ads Tab
This tab shows all the other ads/creatives (if found) from the advertiser. Here are the items seen on this tab
- Drop-down filter for sorting all the creatives in a specific order.
- Drop-down Geo filter to see creatives targeted for specific country
- The listing of the creatives shows all the important details. Clicking on any of the creative will open a new multi-tab panel for that particular creative
Landing Pages Tab
If the advertiser is using multiple landing pages for the campaign, all the landing pages are shown on this tab. Here are various items found on this tab:
- Copy URL Button: This button will copy the URL of the landing page in the device buffer
- Visit Page Button: This button will open the particular landing page in a new tab
- Geo Flag Icon: This icon will show the target country for the landing page
Clicking on the landing page thumbnail image will open a full sized screenshot of the landing page in a modal window.
Geo Tab
This tab shows the geo distrbution of the entire campaign (all the creatives) as described below
- Geo distribution pie chart
- Geo distribution table that shows the name of the country and percent traffic from each
Age Tab
This tab shows the target age distribution of the entire campaign (all the creatives) as described below
- Age distribution pie chart
- Age distribution table that shows the target Age Group and percent traffic from each






